Is There an Easy Way to See a Map Ofyour Google Drive Folders
I use Google's services every day, including Google Drive. I use them for work. I wrote this story in Google Docs, in fact. I use them at home, whether using Sheets to map out the summer schedule for my kids, or adding to my ever-expanding folder of recipes -- it makes it easy to share favorites with friends or access needed ingredients on my phone when I'm at the grocery store. It's hard to imagine my digital life before Google.
I've used Google Drive long enough that I've discovered a few hidden gems along the way that make Google's cloud service an even better tool. Here are nine features that I use that might also help you.
Set up offline access
Need to work during your commute or other times when you're not connected to the internet? No problem. Google Drive lets you access your files while you're offline, and then it'll sync your changes when you get back online. You'll need to use the Chrome browser and be signed in to your Google account.
First, install the Google Docs Offline extension for Chrome. Then sign in to Google Drive, open Settings and check the box for Create, open, and edit your recent Google Docs, Sheets, and Slides files on this device while offline.
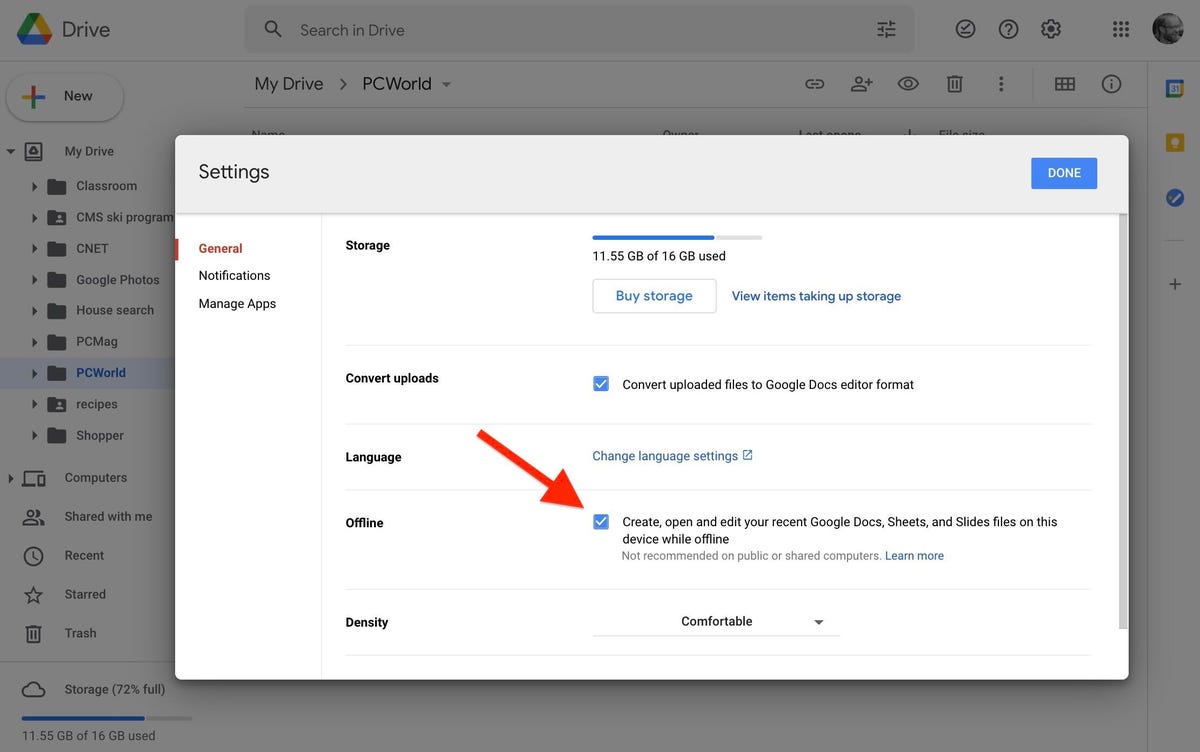
Convert files to Google Docs format
You can edit Microsoft Word documents in Google Drive, but sometimes the formatting looks weird. If you'd rather convert any Word doc you add to Google Drive to the native Google Docs format, you can set that up with a couple clicks. Open Settings and check the box forConvert uploaded files to Google Docs editor format. Done and done -- no more Word docs in your Google Drive library.
See who's made what edits

Sharing is baked into Google Drive: Up to 100 people can work on a Google Doc, Sheet or Slide at the same time. I doubt you'll come close to reaching triple digits for the number of simultaneous collaborators, but with even a handful of people editing the same doc at the same time, it can be difficult to see who's changing what.
To keep tabs on the various edits being made to a Google Doc, go toFile > Version History > See Version History to open a panel on the right side that shows who updated the doc and when. You can click each version to see what changes were made, and you can click the triple-dot button to rename an earlier version to make it easier to keep track. You can also make a copy of earlier versions, if you want to keep a draft you fear you might lose track of.
Turn off Suggestions
Previously called Quick Access and now labeled Suggested, there's a belt of thumbnails across the top of the My Drive view showing your recently modified files. I find it a huge time-saver, but let's say you use Drive at work and were updating your resume. You might not want your boss looking over your shoulder and seeing that you were recently working on your CV. You can hide this belt of thumbnails in Drive's settings. Scroll to the end of the General settings page and next to Suggestions, uncheck the box for Make relevant files handy when you need them in Suggested and hit Done.

Send links to files instead of attachments
There's a little Drive icon at the bottom of Gmail's compose window. It lets you attach files you have stored in Drive or simply send a link. For Google Drive formats -- Docs, Sheets, Slides and so on -- your only option is to send a link to the file. For other file types -- like PDFs, Word docs and images -- you have the option of sending them as an attachment or a Drive link, which lets you share files larger than Gmail's 25MB size limit for attachments.
Filter your searches
This one's hiding in plain sight. In the search box at the top of Google Drive, there's filter button along the right edge. Click it and you'll get a panel of search options to filter your search results with. If you've used Google Drive for years and have accumulated a large library of files, then these search options are hugely useful for narrowing your results. You can filter by file type, date modified and owner. For shared documents, you can filter by someone with whom you've shared a file. And so you don't leave someone hanging, you can also filter by files that have an action item assigned to you or that have suggestions waiting for you.

Quickly clear formatting
You've got a few options for clearing the formatting for text you paste into Docs. You can highlight the text and select Normal text from the toolbar at the top. Or you can go to Format > Clear formatting. (For the latter, you can use the keyboard shortcut Ctrl-\, or Command-\ for Mac.)
You can avoid the format-removal process by holding down Shift when you paste text. Yep, Ctrl-Shift-V pastes without any formatting. That's Command-Shift-V for Mac users.
One-tap phone backup
Want to back up your phone's important data to Drive? You can! And with a single tap. On the mobile app, go to Settings > Backup and choose what you want to back up -- contacts, calendar events or photos and videos (or all three). Just tap the Start Backup button to get rolling. It'll likely take a while, so you might want to start the process overnight. Your phone will need to be plugged in and connected to Wi-Fi.
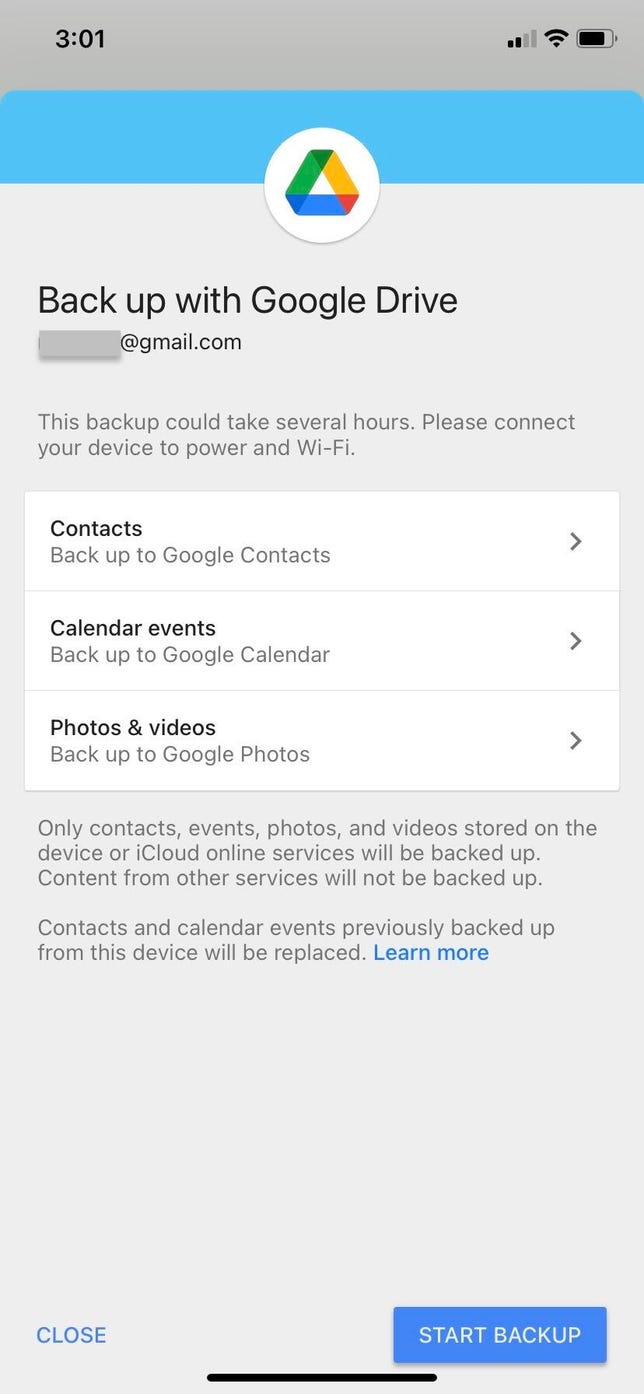
Back up folders on PC or Mac
With Google's Backup and Sync app, you can back up the contents of your Mac or PC -- or just selected folders. And you can go the other way and sync the files you have stored on Google Drive with your computer for easy, offline access.
To get started, download Backup and Sync to your Mac or PC and follow the instructions to install it and sign in. The app will install a folder on your computer called Google Drive, and you can drag photos and documents onto the folder to sync its contents with Google Drive on Google's servers. To sync other folders on your computer with Drive, open Backup and Sync's settings and select the folders you'd like to sync, such as Documents or Pictures.
For more, check out 10 Gmail tricks you'll use every day and our list ofthe best Android phones to buy for 2021.
Source: https://www.cnet.com/tech/services-and-software/google-drive-tips-and-tricks-9-features-you-might-have-missed/
0 Response to "Is There an Easy Way to See a Map Ofyour Google Drive Folders"
Post a Comment